マスク処理
Mask Processing
人物部分の選択
- レベル補正後の画像 (beach1.jpg) を開く。
 (自動選択ツール)を選択し、砂浜をクリックする。
(自動選択ツール)を選択し、砂浜をクリックする。
- 必要ならShiftキーを押した状態で、選択されていない砂浜部分をクリックし、選択範囲を増やす。
- 必要ならCtrlキーを押した状態で、選択されている人物部分をクリックし、選択範囲を減らす。
手作業でマスクを編集する
 を選択し、クイックマスクモードにする。
を選択し、クイックマスクモードにする。
 の左下の重なった白黒の正方形をクリックして、描画色を黒、背景色を白にする。
の左下の重なった白黒の正方形をクリックして、描画色を黒、背景色を白にする。
- 選択範囲で囲ってDeleteキーを押す操作により、透明とピンク色の各部分のごみを大まかに消す。
 ペンツール、
ペンツール、 消しゴムツール等を使って、細かい部分のごみ、はみ出しを修正する。
消しゴムツール等を使って、細かい部分のごみ、はみ出しを修正する。
- 「イメージ/階調補正/階調の反転」を選択すると、砂浜がピンク色(選択されていない部分)、人物が透明(選択された部分)になる(クイックマスクモードを解除後「選択範囲/選択範囲の反転」を選んでも良い)。
 を選択すると、クイックマスクモードが解除され人物が選択された状態になっている。
を選択すると、クイックマスクモードが解除され人物が選択された状態になっている。
マスクをグレースケール画像として保存しておく
 を選択し、クイックマスクモードにする。
を選択し、クイックマスクモードにする。
- 「選択範囲/全てを選択」を選択すると画像全体が選択範囲になる。
- 「編集/コピー」を選択する。
- 「ファイル/新規」で、新しいウィンドウを開く。
- 「編集/ペースト」を選択するとマスクが白黒画像で貼り付けられる。
- 「ファイル/別名で保存」を選択し、gif形式等(*.gif)で保存する。
人物と背景を別々にレベル補正する
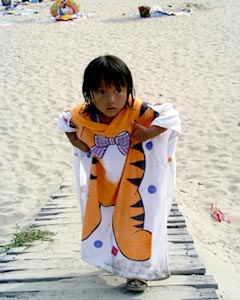 画像全体を同一のレベル補正
画像全体を同一のレベル補正
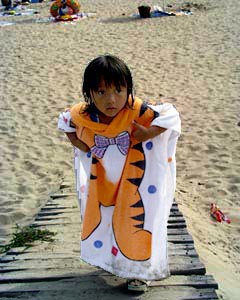 砂浜と人物を別々にレベル補正
砂浜と人物を別々にレベル補正
- 「選択範囲/選択範囲の反転」を選んで砂浜が選択された状態にする。
- 「イメージ/色調補正/レベル補正」を選択し、中間色スライダ(3つ並んだ三角印のうちの中央)をずらして、砂浜の明るさを調整する。
合成写真を作る
 ⇒
⇒ 
sea.jpg(右クリックで「対象をファイルに保存」)
- 「ファイル/開く」を選択し、「sea.jpg」を開く。
- beach.jpgのウィンドウで人物が選択された状態で「編集/コピー」を選択する。
- sea.jpgのウィンドウで「編集/ペースト」を選択すると、海の背景の上に人物が貼り付けられる。
- 「イメージ/変形/拡大・縮小」を選択し、人物の大きさを調整する。
 を選択し、人物の位置を調整する。
を選択し、人物の位置を調整する。
This site is powered by

 (自動選択ツール)を選択し、砂浜をクリックする。
(自動選択ツール)を選択し、砂浜をクリックする。
 を選択し、クイックマスクモードにする。
を選択し、クイックマスクモードにする。
 の左下の重なった白黒の正方形をクリックして、描画色を黒、背景色を白にする。
の左下の重なった白黒の正方形をクリックして、描画色を黒、背景色を白にする。
 ペンツール、
ペンツール、 消しゴムツール等を使って、細かい部分のごみ、はみ出しを修正する。
消しゴムツール等を使って、細かい部分のごみ、はみ出しを修正する。
 を選択すると、クイックマスクモードが解除され人物が選択された状態になっている。
を選択すると、クイックマスクモードが解除され人物が選択された状態になっている。
 を選択し、クイックマスクモードにする。
を選択し、クイックマスクモードにする。
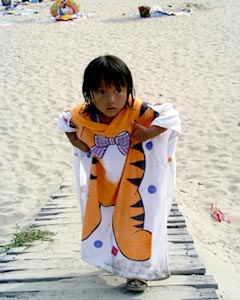
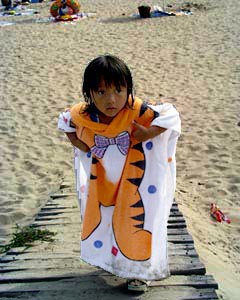
 ⇒
⇒ 
 を選択し、人物の位置を調整する。
を選択し、人物の位置を調整する。

 (自動選択ツール)を選択し、砂浜をクリックする。
(自動選択ツール)を選択し、砂浜をクリックする。
 を選択し、クイックマスクモードにする。
を選択し、クイックマスクモードにする。
 の左下の重なった白黒の正方形をクリックして、描画色を黒、背景色を白にする。
の左下の重なった白黒の正方形をクリックして、描画色を黒、背景色を白にする。
 ペンツール、
ペンツール、 消しゴムツール等を使って、細かい部分のごみ、はみ出しを修正する。
消しゴムツール等を使って、細かい部分のごみ、はみ出しを修正する。
 を選択すると、クイックマスクモードが解除され人物が選択された状態になっている。
を選択すると、クイックマスクモードが解除され人物が選択された状態になっている。
 を選択し、人物の位置を調整する。
を選択し、人物の位置を調整する。